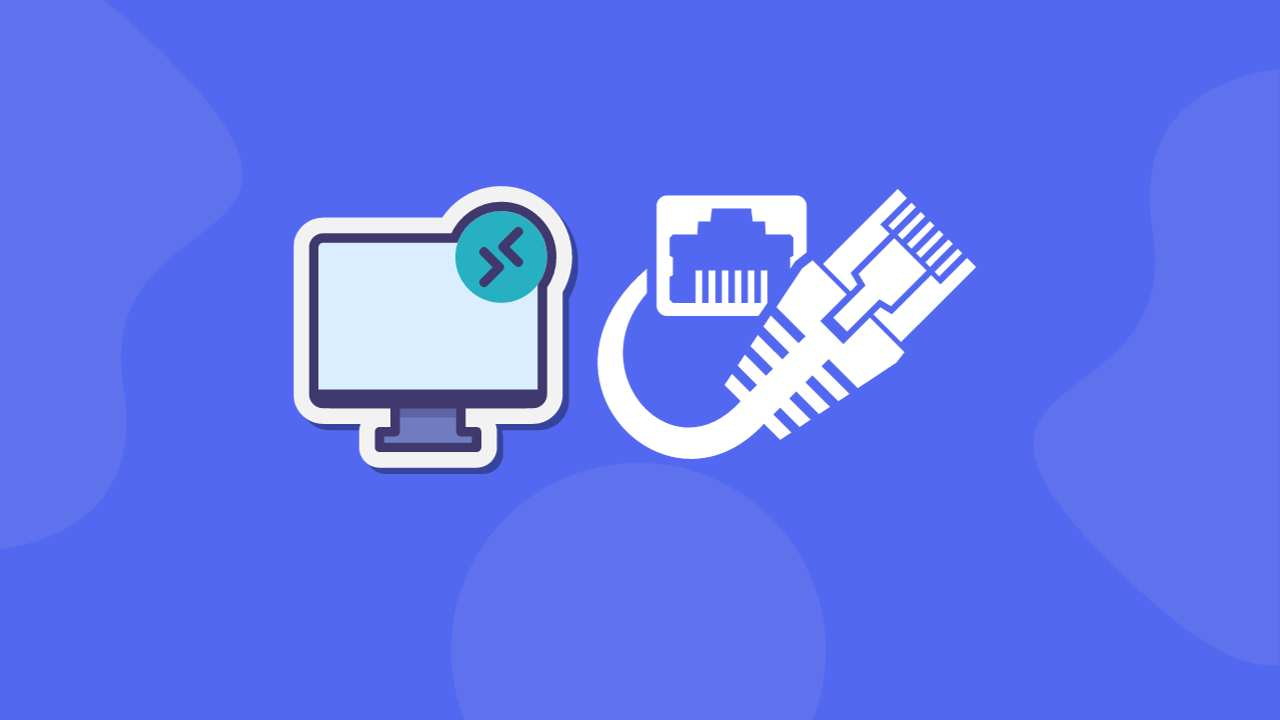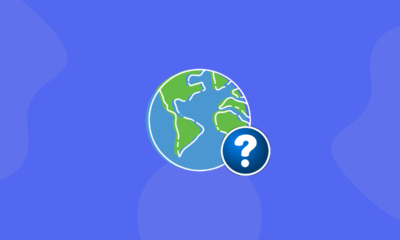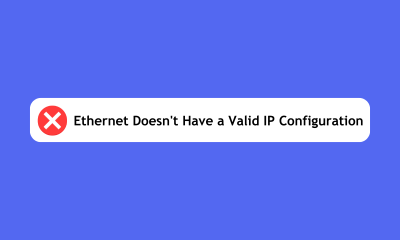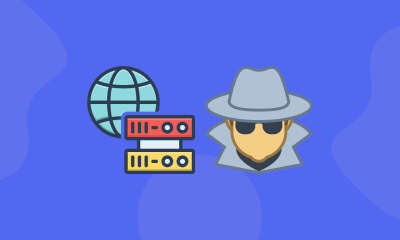Remote Desktop Protocol (RDP) is a widely used technology that allows users to access and control a remote computer from a different location. This article aims to provide a detailed understanding of the ports used by RDP for effective communication. By gaining insight into the port numbers and their significance, users can troubleshoot connectivity issues and ensure a seamless remote desktop experience.
What Are the Ports Used by an RDP?
The Default RDP Port – 3389
The primary port used by RDP is 3389. It is the default port assigned to RDP when initiating a remote session. Most RDP applications and software use this port for communication. However, it is crucial to note that this default port can be changed for security reasons to prevent unauthorized access.
Alternate RDP Ports for Enhanced Security
To enhance security, users have the option to change the default RDP port. Administrators often modify the port number to minimize the risk of unauthorized access and protect their systems from brute-force attacks. Common alternate ports chosen for RDP include 3390, 3391, or other less common port numbers.
The Importance of Port Forwarding
When attempting to establish an RDP connection through a router or firewall, port forwarding plays a vital role. Port forwarding allows incoming traffic on a specific port to be redirected to the correct internal IP address of the remote desktop server. Without proper port forwarding configuration, RDP connections may fail or be blocked.
By default, RDP listens for incoming connections on TCP port 3389. This port is well-known and widely supported by RDP clients and servers. However, it is advisable to change this default port to enhance security. Changing the port number adds an extra layer of protection against automated attacks that target commonly known port numbers.
When choosing an alternate port for RDP, it is essential to select a number that is not commonly used by other services. This prevents conflicts and ensures smooth communication between the RDP client and server. Ports above 1024 are generally safe to use, as they are less likely to be used by other applications or services.
For RDP to work properly, the correct port must be opened and forwarded on the router or firewall. Port forwarding allows external requests to reach the internal network where the remote desktop server resides. It is crucial to configure port forwarding accurately to ensure successful RDP connections.
What is RDP (Remote Desktop Protocol)?
RDP (Remote Desktop Protocol) is a protocol developed by Microsoft that allows users to connect to a remote computer and control it as if they were physically sitting in front of it. The protocol uses TCP/IP (Transmission Control Protocol/Internet Protocol) to transmit data between the client and the server.
The default port used by RDP is 3389, but this port can be changed by modifying the registry settings on the server. Changing the port number can add an additional layer of security by making it more difficult for attackers to find and target the RDP service.
It’s important to note that when using RDP over the internet, it is recommended to use a VPN (Virtual Private Network) to encrypt the RDP traffic and secure the connection. This helps to prevent unauthorized access and protect sensitive data from interception.
How to Enable RDP on Windows 10
Here are the steps to enable RDP on Windows 10:
• Press the Windows key + X and select System from the menu.
• In the System window, click on the Remote Desktop link on the left side.
• Under the Remote Desktop section, select the option to “Allow remote connections to this computer”.
• If necessary, click the “Select users that can remotely access this PC” button to add users who can access the computer remotely.
• Click OK to save the changes.
Once you have enabled RDP on your Windows 10 computer, you can connect to it remotely using the Remote Desktop client on another computer or device. To connect, you will need to know the IP address or hostname of the remote computer and the username and password of a user account that has been granted remote access.
How to Open RDP File on Mac?
To open an RDP file on a Mac, you can use Microsoft’s Remote Desktop application, which is available for free in the Mac App Store. Here are the steps to open an RDP file with the Remote Desktop app:
• Install the Remote Desktop app from the Mac App Store if you haven’t already done so.
• Locate the RDP file you want to open.
• Right-click on the RDP file and select “Open With”.
• Choose “Microsoft Remote Desktop” from the list of available applications.
• If Microsoft Remote Desktop is not listed, click “Other” and navigate to the Remote Desktop app in your Applications folder.
• Click “Open” to open the RDP file in the Remote Desktop app.
• Once the RDP file is open in the Remote Desktop app, you can connect to the remote computer by entering the necessary information, such as the computer name or IP address, and the user credentials.
In conclusion, RDP utilizes port 3389 as the default port for establishing connections. However, users have the option to modify this port for enhanced security. By understanding the importance of port forwarding and alternate port configurations, users can ensure a seamless and secure remote desktop experience.