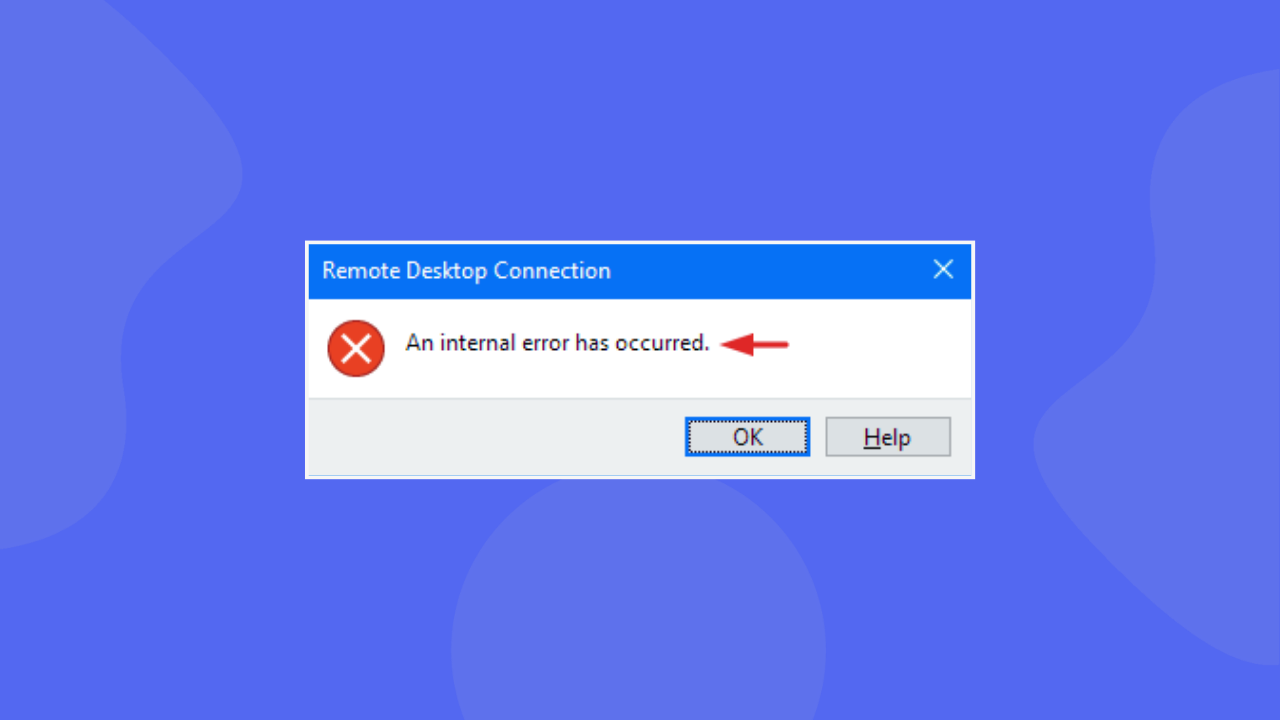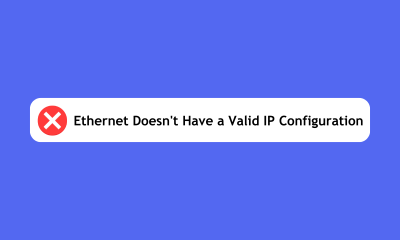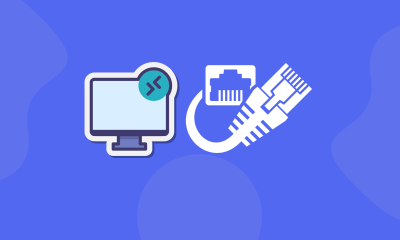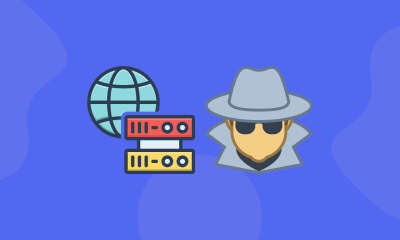Are you tired of encountering the frustrating error message “An internal error has occurred” when using Remote Desktop on your Windows 10 Professional Edition computer? It can be a frustrating experience, especially if you’ve been using Remote Desktop without any issues for a long time.
According to the user, it happens suddenly and randomly, even after restarting the computer, and he can’t find a solution. In this article, we will explore the causes of this error and provide step-by-step instructions on how to fix the Remote Desktop “An internal error has occurred” problem once and for all on Windows 10. So, if you’re ready to say goodbye to this annoying error message, keep reading!
Causes of “An internal error has occurred” problem
According to the feedback from many users, the error often occurs suddenly and cannot be traced back to any specific operation. It occurs in both Windows and Windows servers. It is difficult to determine the specific cause, but it may be caused by the following reasons:
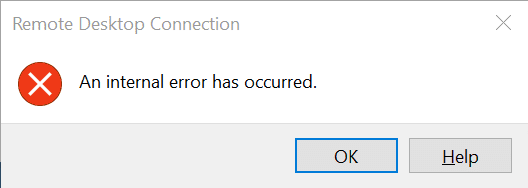
- RDP settings: Incorrect setting of RDP will cause an internal error.
- RDP Security: RDP is secure in most cases, but there will be problems sometimes, resulting in internal errors.
- Computer domain: The domain may also cause internal errors in RDP.
- Network connection settings: Sometimes, incorrect network connection settings will also lead to internal errors.
- VPN connection or setting: If you use VPN, incorrect VPN connections or settings may lead to internal errors.
How to Fix the Remote Desktop “An Internal Error has Occurred”
You can use the following 3 solutions to completely solve Remote Desktop Connection “An internal error has occurred” on Windows 11/10/8.1/8/7 and Windows Server 2022/2019/2016/2012 R2.
Solution 1. Change RDP settings
When you encounter “An internal error has occurred” Remote Desktop on Windows 10, we should first check the RDP settings.
Step 1. Press Win + R to open the run dialog box, and type in “mstsc” to open the Remote Desktop Connection.
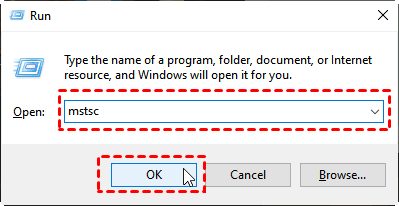
Step 2. Click Show options in the main interface of Remote Desktop Connection, then switch to the Experience tab and tick Persistent bitmap caching, and Reconnect if the connection is dropped. Next, click Connect again to see if the internal error has been solved.
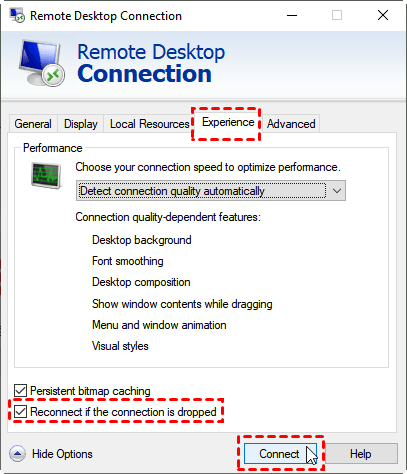
Solution 2. Rejoin the domain
The domain to which your system is connected sometimes has an error, which leads to an internal error in RDP. In the feedback of some users, the problem can be solved by deleting the existing domain and rejoining it.
Step 1. Press Win + I to open Windows Settings and find Account. Click Access work or school in the main interface.
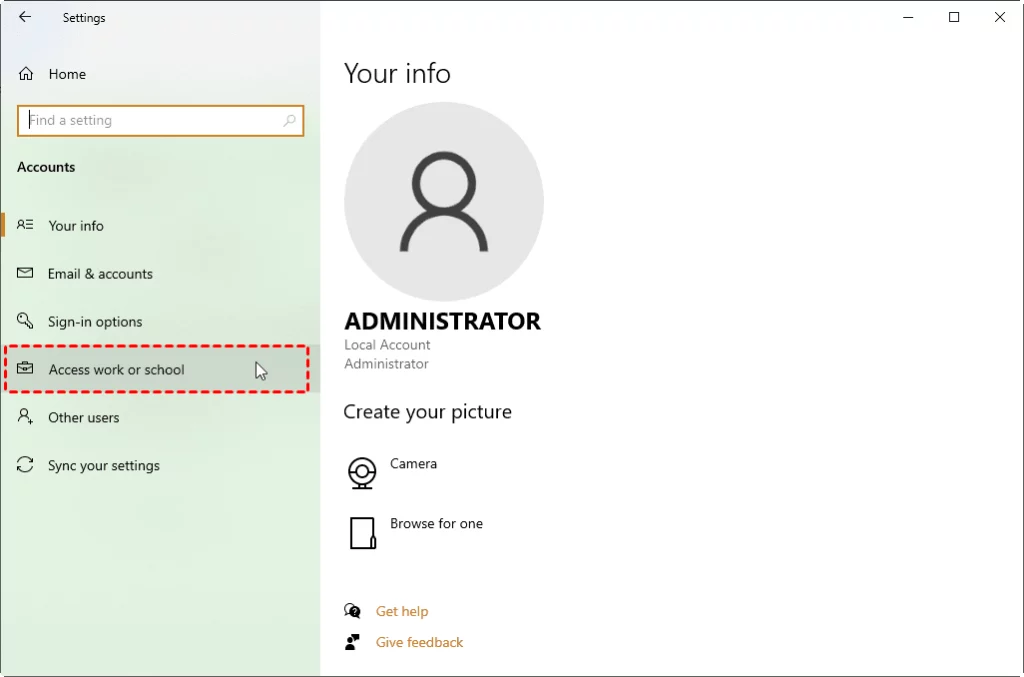
Step 2. Select the domain to which the system is connected, click Disconnect, and click Yes in the pop-up window. Restart the computer, and then rejoin the domain.
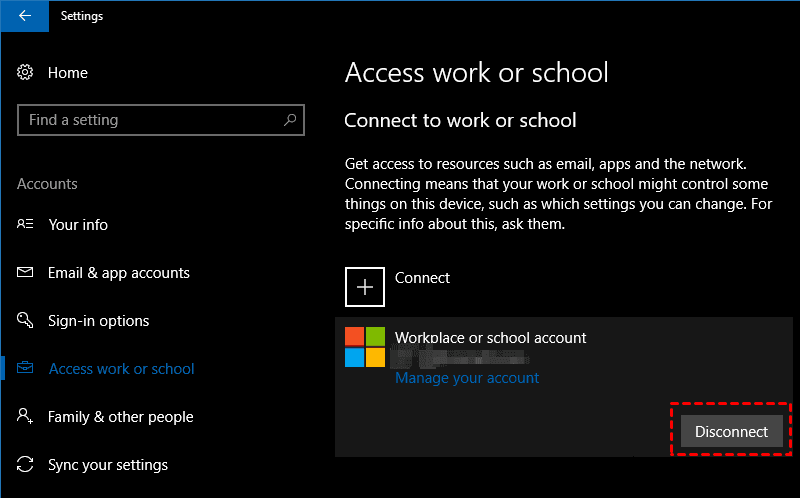
Solution 3. Change MTU value
MTU is the abbreviation of Maximum Transmission Unit, which can be simply understood as the size of the Ethernet data frame. This value is 1500 by default but can be changed as required. In the feedback of some users, changing the MTU value can solve the problem of an internal error on the Remote Desktop.
Step 1. Click Start, find Windows System, and expand it. Right-click Command Prompt, select More and click Run as administrator.
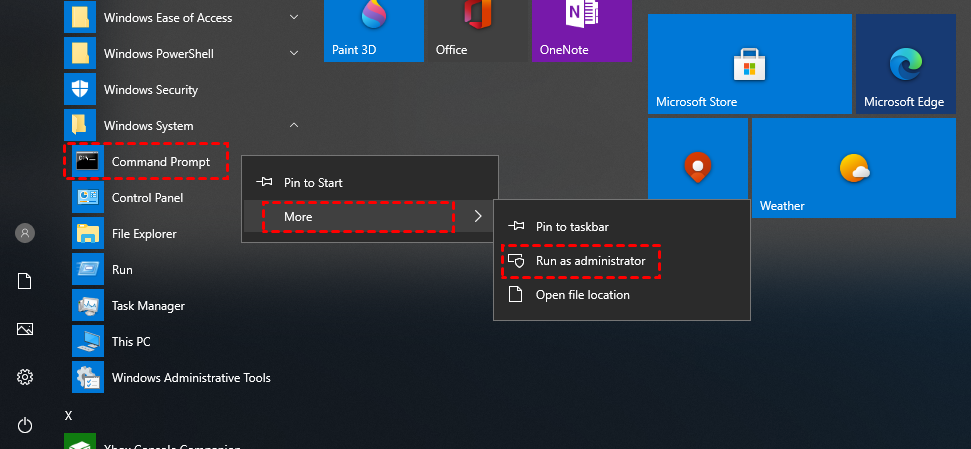
Step 2. Input “netsh interface ipv4 show subinterface” to view the MTU size.
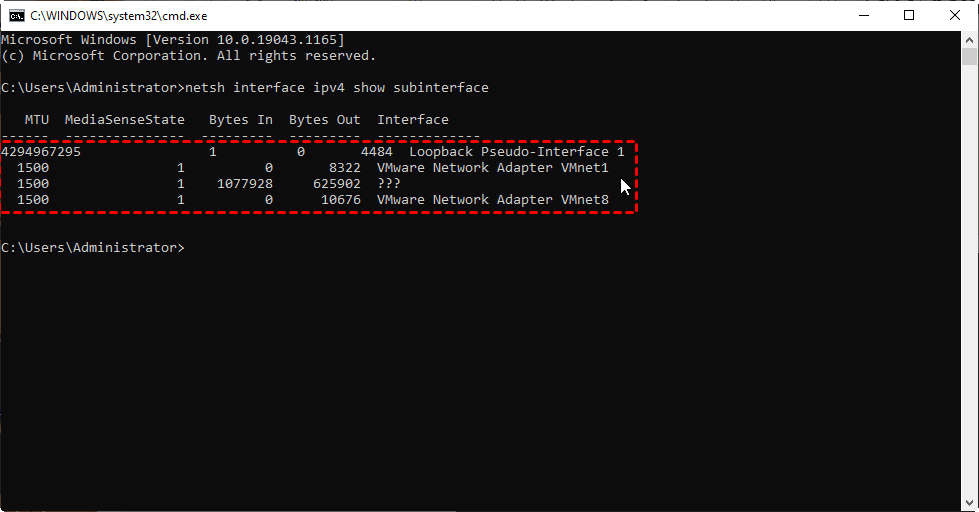
Step 3. Input “netsh interface ipv4 show subinterface “Ethernet” mtu=1458 store=persistentA”, and modify the MTU of Ethernet to 1458.
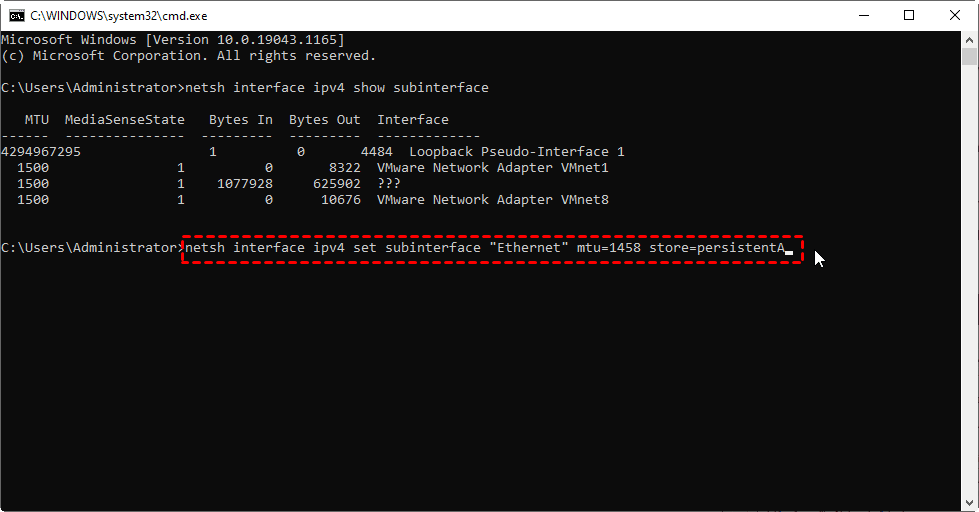
Conclusion
In conclusion, the “An internal error has occurred” error message when using Remote Desktop on Windows 10 can be a frustrating problem to deal with. However, by understanding the causes of the issue and following the steps outlined in this article, you can easily fix the problem.
We have provided three solutions that have been proven to be effective in resolving this error message. We recommend trying each solution in the order presented until the problem is resolved. By following these steps, you can ensure that you can continue to use Remote Desktop without interruption. Remember to restart your computer after making any changes to ensure that the new settings take effect.