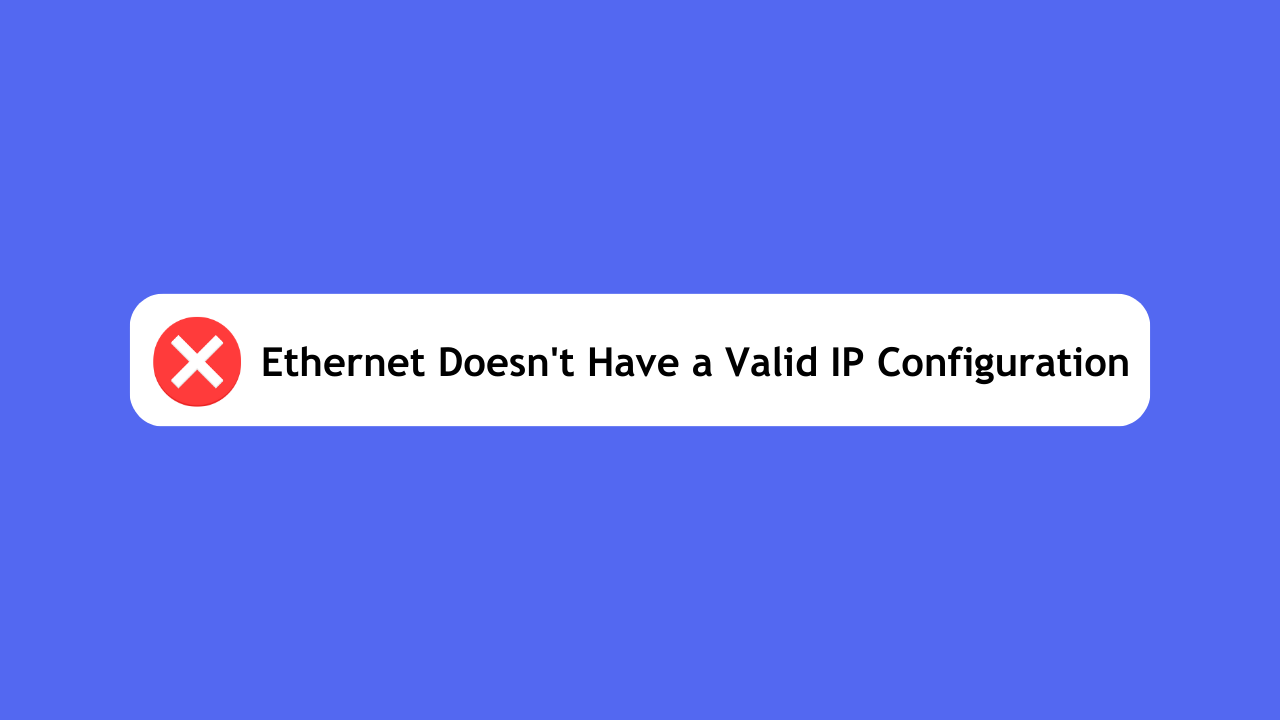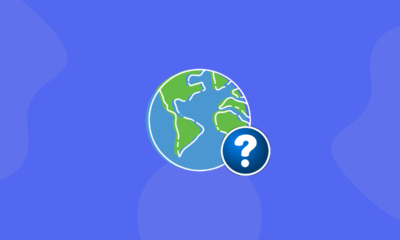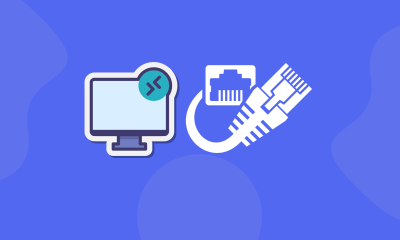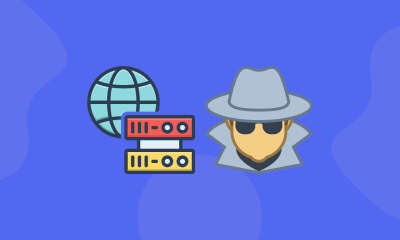Encountering the ‘Ethernet doesn’t have a valid IP configuration’ error on your Windows PC or RDP can be frustrating, as it hinders internet connectivity and communication with other devices. This issue typically arises when Windows fails to obtain an IP address from the network’s DHCP server, akin to a postal carrier needing a precise address to deliver mail. Fortunately, resolving this problem doesn’t require advanced technical skills. Follow our comprehensive guide to reconnect to the internet seamlessly.
Understanding Ethernet Connectivity:
Computers utilize wired and wireless technologies to establish communication channels. While wireless connections transmit data without physical wires, Ethernet connections use cables to connect devices, enabling interaction with other computers and internet access.
Methods to Resolve the Issue:
Method 1: Reboot Network Hardware
Occasionally, restarting your modem, router, and computer can resolve the issue. Ensure to save your work before rebooting, follow the steps in the Start menu, and restart your network hardware.
Method 2: Disable Fast Startup
Fast Startup can interfere with proper IP configuration. Disable this feature in the Control Panel’s Power Options to address the issue. Save changes and restart your computer to see if the problem persists.
Method 3: Adjust Network Card Settings
Modify your network adapter settings to use a static IP address. Follow the provided instructions in the Ethernet Properties to configure TCP/IPv4 settings for a more stable connection.
Below are step-by-step instructions for configuring your network adapter:
- Press the Windows key, and the “R” key to open the Run dialog box.
- In the box, type “ncpa.cpl” and press OK. This action will open the window for controlling network connections.
- Right-click on your Ethernet adapter to access the configuration settings.
- In the Ethernet Properties, double-click on TCP/IPv4 to modify the protocol. Clicking this option will open the TCP/IPv4 Properties box.
- Enable the following features in the TCP/IPv4 Properties:
- Choose “Obtain an IP address automatically” to find your IP address using a machine.
- Select “Obtain DNS server address automatically” for automatic determination of the DNS server’s IP address.
- If automatic configuration fails, manually modify your IP address and DNS server.
- In the Internet Protocol Version 4 (TCP/IPv4) Properties, make the following changes:
- Replace the values for the IP address with the following: 192.168.1.15
- Set the subnet mask to 255.255.255.0.
- Define the default router as 192.168.1.1.
- If required, enter the following DNS server addresses, replacing the blanks with the necessary values:
- Preferred DNS server: 8.8.8.8
- Domain Name Server Replacement: 8.8.4.4
- Click OK to commit the changes after completing the modifications. Note that these DNS server configurations are utilized by Google.
By following these steps, you can effectively configure your network adapter settings for optimal performance.
Method 4: Reset TCP/IP
Use the Command Prompt to reset TCP/IP settings. Execute specific commands in the Elevated Command Prompt and restart your computer to check if the Ethernet connection is restored.
Method 5: Delete Network History
Clearing network history using the ipconfig command in the Command Prompt can refresh DNS settings. Follow the provided commands in the Elevated Command Prompt and restart your computer to verify the resolution.
Method 6: Update or Reinstall the Network Driver
Update or reinstall your network driver through the Device Manager. Uninstall and reinstall the driver, or update it manually to ensure compatibility and resolve IP configuration issues.
Method 7: Shut Down and Unplug
A simple restart may resolve the issue. Shut down your computer, unplug it from power, wait for a while, and then turn it back on to check for a resolution.
Method 8: Direct Connection to Network Hub
Connect your computer directly to the router to eliminate configuration issues with intermediary devices. If the error persists, your network configuration may need further examination.
Conclusion:
While encountering the ‘Ethernet does not have a valid IP configuration’ problem is inconvenient, resolving it is often straightforward, even for those without advanced technical knowledge. Experiment with these methods to regain internet connectivity and enhance your online experience.
Whether you prefer the mobility of WiFi or the reliability of Ethernet, understanding and addressing network issues is crucial in today’s interconnected world. Consider using a Virtual Private Network (VPN) to enhance online confidentiality, safeguarding your internet activity and location from third parties and internet service providers.